Κάθε φορητός υπολογιστής διαθέτει πολλές ενσωματωμένες λειτουργίες τερματισμού λειτουργίας: αναστολή λειτουργίας, διακοπή λειτουργίας και αδρανοποίηση. Εάν η αρχή της λειτουργίας τερματισμού λειτουργίας και ύπνου είναι λίγο πολύ ξεκάθαρη, λίγοι άνθρωποι γνωρίζουν για την αδρανοποίηση. Επομένως, τι αδρανοποίηση σε φορητό υπολογιστή θα περιγραφεί παρακάτω.
Η έννοια της αδρανοποίησης
Πολλοί χρήστες των Windows γνωρίζουν ότι η αδρανοποίηση είναι κάτι παρόμοιο ή παρόμοιο με τον ύπνο. Αλλά ποιες είναι οι προφανείς διαφορές τους, λίγοι γνωρίζουν. Η αδρανοποίηση είναι μια ειδική λειτουργία για απενεργοποίηση του υπολογιστή, στον οποίο όλα τα δεδομένα αποθηκεύονται στον σκληρό δίσκο στο αρχείο συστήματος hiberfile.sys, ο όγκος ισούται με την ποσότητα μνήμης RAM. Τα αποθηκευμένα δεδομένα θα περιλαμβάνουν το πρόχειρο (εάν περιέχει οποιεσδήποτε πληροφορίες κατά την αποθήκευση), καθώς και ανοιχτές εφαρμογές. Αυτή η προσέγγιση τερματισμού σάς επιτρέπει να επαναφέρετε την τρέχουσα έκδοση χωρίς απώλεια κατά την επιστροφή στη συσκευή. Για πρώτη φορά προστέθηκε υποστήριξη για μια τέτοια λειτουργία το 1995 στο λειτουργικό σύστημα Windows 95, αλλά πήρε το μοντέρνο όνομά του «αδρανοποίηση» μόνο με την έλευση του Vista OS.
Τι είναι η κατάσταση αναστολής φορητού υπολογιστή
Ο ύπνος είναι ένας τρόπος με τον οποίο όλες οι πληροφορίες αποθηκεύονται στη μνήμη RAM. Η ειδική κατάσταση αναστολής αναγκάζει όλες τις διαδικασίες του υπολογιστή να σταματήσουν. Αυτό σημαίνει ότι όλο το υλικό του υπολογιστή, ο επεξεργαστής, οι λειτουργικές μονάδες επικοινωνίας συνεχίζουν να λειτουργούν, αλλά η οθόνη της συσκευής είναι απενεργοποιημένη. Το μόνο που χρειάζεστε για να συνεχίσετε την εργασία μετά την ενεργοποίηση της λειτουργίας αδράνειας είναι να πατήσετε οποιοδήποτε κουμπί, να σύρετε το δάχτυλό σας στην επιφάνεια αφής ή να μετακινήσετε το ποντίκι για να αφήσετε τον φορητό υπολογιστή να ανταποκριθεί και να συνεχίσει να λειτουργεί.
Το πλεονέκτημα της λειτουργίας ύπνου είναι ότι απαιτείται ελάχιστος χρόνος για να ετοιμαστεί για εργασία. Το μειονέκτημα υπάρχει επίσης: η φόρτιση της μπαταρίας μειώνεται, καθώς η συσκευή παραμένει στην πραγματικότητα σε κατάσταση λειτουργίας. Εάν η φόρτιση πλησιάζει το μηδέν, η συσκευή αποθηκεύει αυτόματα δεδομένα στον σκληρό δίσκο και συνεχίζει τη λειτουργία μόνο όταν η συσκευή είναι συνδεδεμένη στην τροφοδοσία.
Τι είναι η αδρανοποίηση σε φορητό υπολογιστή και υπολογιστή
Για συσκευές με Windows 7, 8 ή Vista, η αδρανοποίηση θεωρείται η καλύτερη επιλογή. Αυτό εξηγείται από το γεγονός ότι η διάρκεια της διαδικασίας φόρτωσης της συσκευής επηρεάζει σημαντικά τη φόρτιση της μπαταρίας. Όπως ήδη αναφέρθηκε, η ειδική λειτουργία σας επιτρέπει να αφιερώσετε ελάχιστο χρόνο για να αποκαταστήσετε την κατάσταση εργασίας. Και επειδή δεν είναι απαραίτητο να απενεργοποιήσετε την εφαρμογή πριν μεταβείτε στην ειδική λειτουργία, η χρέωση δεν δαπανάται για την εκκίνηση τους. Η κατάσταση των προγραμμάτων και των ανοιχτών παραθύρων παραμένει η ίδια.
Ποια είναι η διαφορά μεταξύ αυτών των δύο τρόπων
Διαφορές μεταξύ της ειδικής λειτουργίας ύπνου και της αδρανοποίησης:
- Σε κατάσταση αναστολής λειτουργίας, η μπαταρία ενδέχεται να εξαντληθεί μετά από λίγο.
- Κατά τη διάρκεια της αδρανοποίησης, η ισχύς της συσκευής απουσιάζει εντελώς, με εξαίρεση τη λειτουργία του κρυσταλλικού ταλαντωτή, οπότε ο φορητός υπολογιστής δεν εκφορτώνεται.
- Μετά την απενεργοποίηση της συσκευής, η ημερομηνία και η ώρα στο BIOS αποθηκεύονται σε αυτήν την ειδική λειτουργία, καθώς η μνήμη του σκληρού δίσκου αποθηκεύει την τελευταία μνήμη της μνήμης RAM.
Πότε και γιατί χρησιμοποιείτε την αδρανοποίηση
Αξίζει να σημειωθεί ότι ο απλός χρήστης δεν χρειάζεται να χρησιμοποιεί αδρανοποίηση. Σε αυτό το πλαίσιο, συνιστάται συνήθως να το απενεργοποιήσετε. Προορίζεται για χρήστες που εργάζονται με φορητό υπολογιστή σε απόσταση από πηγές τροφοδοσίας ή χωρίς φορτιστή σε κοντινή απόσταση.
Η ειδική λειτουργία γίνεται βοηθός όταν είναι απαραίτητο να ολοκληρωθεί απροσδόκητα η διαδικασία εργασίας, αλλά να καταφέρουμε να σώσουμε το αποτέλεσμα. Χάρη σε αυτόν, μπορείτε να συνεχίσετε από το μέρος όπου τελειώσατε, χωρίς να χάσετε τη χρέωση.
Η ευκολία αυτής της λειτουργίας εκτιμήθηκε από εκατομμύρια χρήστες των Windows. Τώρα, χωρίς αυτήν τη δυνατότητα, πολλοί δεν φαντάζονται να εργάζονται με φορητό υπολογιστή.
Ενεργοποίηση αδρανοποίησης
Ορισμένοι φορητοί υπολογιστές δεν υποστηρίζουν τη συγκεκριμένη λειτουργία και σε άλλες συσκευές μπορεί απλώς να απενεργοποιηθεί. Υπάρχουν διάφοροι λόγοι για αυτό:
- Η ειδική λειτουργία δεν υποστηρίζεται από την κάρτα βίντεο που είναι ενσωματωμένη στη θήκη της συσκευής. Η ενημέρωση των προγραμμάτων οδήγησης θα διορθώσει την κατάσταση.
- Ο υβριδικός ύπνος είναι ενεργοποιημένος στον φορητό υπολογιστή.
- Αυτή η ειδική λειτουργία απενεργοποιείται πάντα στο BIOS. Για να μεταβείτε σε αυτήν, πρέπει να εισαγάγετε την κατάλληλη λειτουργία στο BIOS.
Για να ελέγξετε αν υποστηρίζεται, χρησιμοποιήστε τη γραμμή εντολών:
- Η εντολή "cmd" απαιτείται στο πεδίο αναζήτησης των Windows.
- Αφού πατήσετε Enter, θα ξεκινήσει η γραμμή εντολών.
- Σε αυτήν τη λειτουργία, πρέπει να εισέλθετε powercfg / ένα. Στη συνέχεια, πρέπει να πατήσετε Enter.
Εάν η λειτουργία υποστηρίζεται στη συσκευή, μπορείτε να την ενεργοποιήσετε:
- Στο πεδίο αναζήτησης των Windows, πληκτρολογήστε "cmd".
- Στο επιθυμητό σημείο, χρησιμοποιώντας το δεξί κουμπί του ποντικιού, επιλέξτε "Εκτέλεση ως διαχειριστής" και, στη συνέχεια, πατήστε Enter.
- Στη γραμμή εντολών, πληκτρολογήστε powercfg / η επί. Στη συνέχεια, πρέπει να πατήσετε Enter.
Για να προσαρμόσετε την ειδική λειτουργία, πρέπει να ακολουθήσετε μια σειρά απλών βημάτων:
- Στο μενού "Έναρξη" πρέπει να εισάγετε την ενότητα "Πίνακας Ελέγχου".
- Μεταξύ των στοιχείων, πρέπει να μπείτε στο μενού "Power". Ταυτόχρονα, η προβολή θα πρέπει να έχει τη μορφή εικονιδίων για να επιταχύνει τη διαδικασία αναζήτησης.
- Στη λίστα που εμφανίζεται, επιλέξτε το επιθυμητό σχέδιο ενέργειας και κάντε κλικ στην επιλογή "Διαμόρφωση του σχεδίου ενέργειας."
- Για να διαμορφώσετε τη λειτουργία, πρέπει να επιλέξετε "Αλλαγή ρυθμίσεων ενέργειας για προχωρημένους".
- Στο μικρό παράθυρο που εμφανίζεται, μπορείτε να διαμορφώσετε την ώρα και τα χαρακτηριστικά της ενεργοποίησης των λειτουργιών τερματισμού.
Απενεργοποίηση αδρανοποίησης παραθύρων - αλγόριθμος δράσης
Συχνά υπάρχουν περιπτώσεις όπου η συγκεκριμένη λειτουργία είναι ένα επιπλέον εργαλείο που παρεμβαίνει μόνο στην εργασία. Σε αυτήν την περίπτωση, μπορείτε να το απενεργοποιήσετε μόνοι σας. Για να απενεργοποιήσετε την αδρανοποίηση σε μια συσκευή Windows, πρέπει να εκτελέσετε μια σειρά ενεργειών:
- Πρέπει να μπείτε στο μενού "Έναρξη" και να επιλέξετε "Πίνακας Ελέγχου".
- Θα εμφανιστεί ένα παράθυρο στην οθόνη. Κάντε διπλό κλικ στο εικονίδιο "Power" ανοίγει ένα νέο παράθυρο.
- Για να απενεργοποιήσετε την ειδική λειτουργία στο αριστερό μέρος αυτού του παραθύρου, κάντε κλικ στο σύνδεσμο "Ρύθμιση της μετάβασης σε κατάσταση αναστολής λειτουργίας".
- Στο επόμενο παράθυρο που εμφανίζεται, ορίστε την επιλογή "Ποτέ" για να απενεργοποιηθεί η αδρανοποίηση.
- Ο σύνδεσμος «Αλλαγή πρόσθετων παραμέτρων» θα απαιτηθεί για την αλλαγή των τρόπων λειτουργίας που καθορίζουν την κατάσταση και τη συμπεριφορά του συστήματος σύμφωνα με ορισμένες καταστάσεις, οι οποίες απαιτούν τη μετάβαση σε ειδική κατάσταση αναστολής λειτουργίας και ορίστε ένα χρονόμετρο για έξοδο από την κατάσταση αναστολής λειτουργίας.
- Και πάλι, μεταβείτε στο μενού Κουμπί "Έναρξη" και επιλέξτε "Προγράμματα". Μεταξύ των προτεινόμενων επιλογών, πρέπει να επιλέξετε "Utilities" και να καθαρίσετε το δίσκο χρησιμοποιώντας την κατάλληλη εντολή.
- Στο παράθυρο που βλέπετε, πρέπει να επιλέξετε το πλαίσιο ελέγχου δίπλα στο στοιχείο "Εκκαθάριση αρχείων λειτουργίας αδρανοποίησης" και να συμφωνήσετε.
- Απομένει να ανοίξει η γραμμή εντολών χρησιμοποιώντας την εντολή cmd και εισάγετε powercfg / η μακριά από και αφού απενεργοποιήσετε πλήρως την αδρανοποίηση, επαναλάβετε τα βήματα 6-7 για να καθαρίσετε το δίσκο.
Αιτίες προβλημάτων αδρανοποίησης
Όπως αναφέρθηκε παραπάνω, υπάρχουν διάφοροι λόγοι για τους οποίους ένας φορητός υπολογιστής δεν μπορεί να εισέλθει σε ειδική λειτουργία ή δεν μπορεί να τον βγάλει σωστά. Τα προβλήματα εξόδου συνήθως προκύπτουν λόγω της παρουσίας ανοιχτών εφαρμογών τρίτων ή συνδεδεμένων εξωτερικών συσκευών που συνεχώς «ξυπνούν» τον φορητό υπολογιστή. Αυτή η επίδραση των gadget επηρεάζει το επίπεδο της μπαταρίας.
Η αδρανοποίηση έχει τα πλεονεκτήματα και τα μειονεκτήματά της.Μεταξύ των πλεονεκτημάτων της ολοκλήρωσης της εργασίας χρησιμοποιώντας αυτήν τη λειτουργία είναι:
- Η δυνατότητα συνέχισης της εργασίας με πληροφορίες μετά το κλείσιμο.
- Αποφυγή της κατανάλωσης μεγάλων ποσοτήτων ενέργειας.
- Επιτάχυνση της διαδικασίας φόρτωσης και τερματισμού του λειτουργικού συστήματος του φορητού υπολογιστή σε σύγκριση με το κανονικό κλείσιμο.
- Η δυνατότητα αυτόματης ενεργοποίησης ειδικών λειτουργιών.
Τα μειονεκτήματα περιλαμβάνουν:
- Το αρχείο hiberfile.sys καταλαμβάνει χώρο στο σκληρό δίσκο.
- Μετά την έξοδο του φορητού υπολογιστή από την κατάσταση αδρανοποίησης, είναι δυνατή η εσφαλμένη λειτουργία των προγραμμάτων.
- Η διαδικασία εξόδου διαρκεί περισσότερο από την έξοδο από τον ειδικό τρόπο αναμονής.
Έτσι, η αδρανοποίηση δεν είναι κατάλληλη για όλους τους χρήστες, καθώς έχει πολλά μειονεκτήματα.
Σωστή έξοδος από τη λειτουργία αδρανοποίησης
Πολλοί χρήστες αναρωτιούνται πώς να βγάλουν ένα φορητό υπολογιστή από την αδρανοποίηση; Για να κάνετε τη σωστή έξοδο στο λειτουργικό σύστημα των Windows, συνήθως απλώς κάντε κλικ στο κουμπί λειτουργίας, δηλαδή, ενεργοποιήστε τον υπολογιστή. Σε ορισμένα συστήματα, μπορείτε να επαναφέρετε τη συσκευή μετακινώντας το ποντίκι ή πατώντας οποιοδήποτε πλήκτρο στο πληκτρολόγιο. Εάν ο φορητός υπολογιστής συναρμολογήθηκε, όταν σηκωθεί το κάλυμμα της οθόνης, ο φορητός υπολογιστής βγαίνει από αδρανοποίηση.
Για να συνεχίσει το σύστημα το έργο του, χρειάζονται 30-120 δευτερόλεπτα για να περιμένει. Ο χρόνος εξόδου από την ειδική λειτουργία είναι συγκρίσιμος με τον τυπικό χρόνο φόρτωσης ενός μοντέλου φορητού υπολογιστή. Αξίζει να θυμάστε ότι η λειτουργία δεν θα είναι διαθέσιμη εάν ο σκληρός δίσκος είναι γεμάτος.
Η έξοδος από την αδρανοποίηση μπορεί επίσης να ρυθμιστεί με χρονοδιακόπτη. Σε αυτήν την περίπτωση, ο φορητός υπολογιστής θα ενεργοποιηθεί αυτόματα την καθορισμένη ώρα. Επίσης, ορισμένα μοντέλα υποστηρίζουν τη δυνατότητα εκχώρησης συγκεκριμένων πλήκτρων για τον έλεγχο της εξόδου από την ειδική λειτουργία. Σε αυτήν την περίπτωση, μπορείτε να χρησιμοποιήσετε τον συνδυασμό στο πληκτρολόγιο που σας ταιριάζει.
Σχετικά βίντεο
Μια πιο λεπτομερής κατανόηση αυτού του θέματος θα βοηθήσει το βίντεο στο YouTube:
Το βίντεο μιλά για το τι είναι η «αδρανοποίηση», η διαφορά μεταξύ αυτής της ειδικής λειτουργίας και της λειτουργίας «ύπνου» Ο συγγραφέας του βίντεο εφιστά επίσης την προσοχή στα οφέλη της αδρανοποίησης και της αδρανοποίησης για φορητούς υπολογιστές. Το βίντεο περιγράφει πώς να διαγράψετε ένα αρχείο ειδικής λειτουργίας. Ολόκληρη η διαδικασία απεικονίζεται και σχολιάζεται από τον συγγραφέα, γεγονός που σας επιτρέπει να επαναλάβετε όλα τα βήματα στον υπολογιστή σας χωρίς προβλήματα.

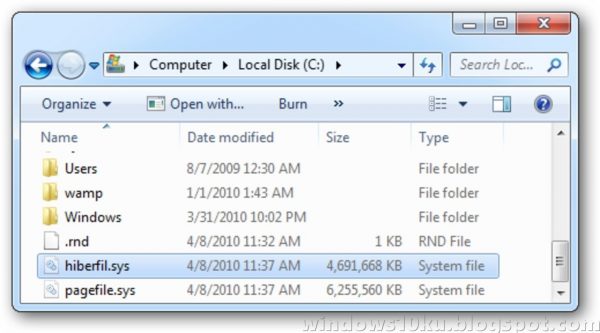
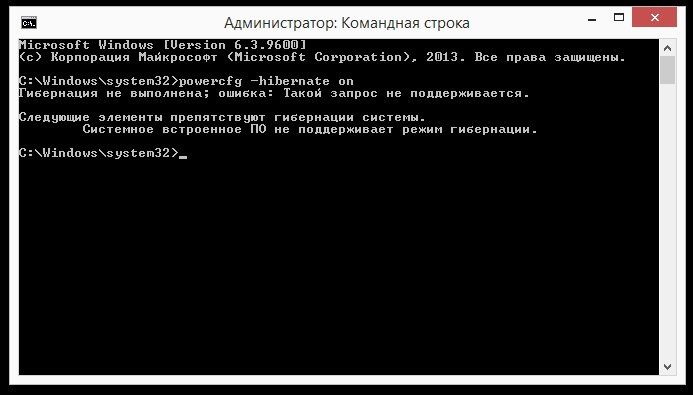
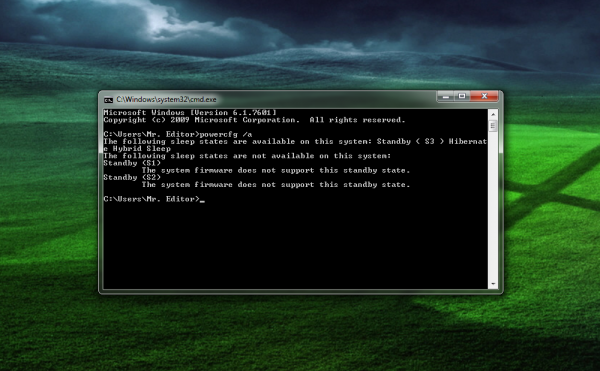
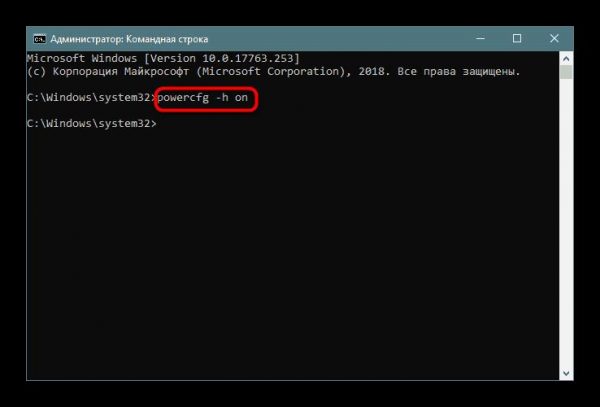
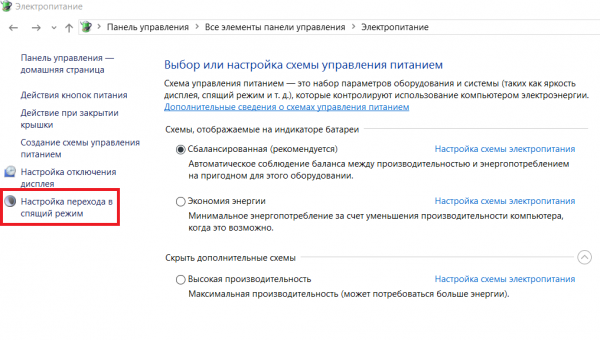
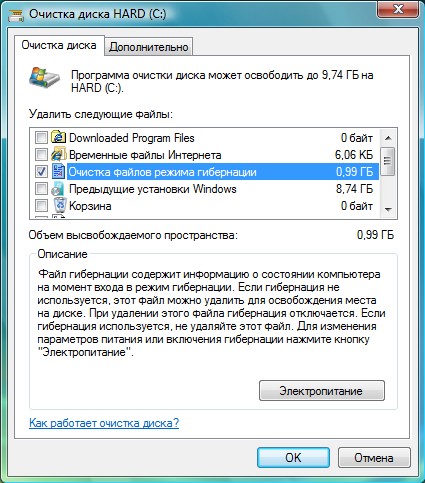
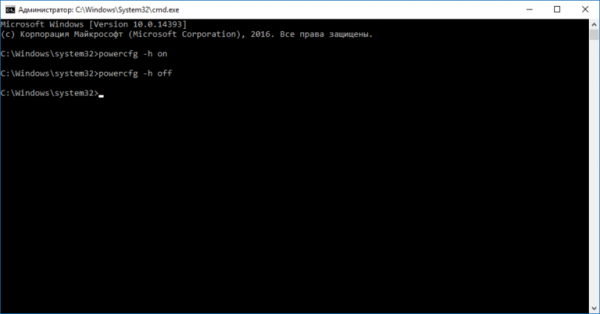
 Τι να κάνετε εάν το πληκτρολόγιο δεν λειτουργεί στον φορητό υπολογιστή
Τι να κάνετε εάν το πληκτρολόγιο δεν λειτουργεί στον φορητό υπολογιστή  Γιατί αναβοσβήνει η ένδειξη μπαταρίας στον φορητό υπολογιστή
Γιατί αναβοσβήνει η ένδειξη μπαταρίας στον φορητό υπολογιστή  Κλειδώστε και ξεκλειδώστε το πληκτρολόγιο σε φορητούς υπολογιστές διαφορετικών εμπορικών σημάτων
Κλειδώστε και ξεκλειδώστε το πληκτρολόγιο σε φορητούς υπολογιστές διαφορετικών εμπορικών σημάτων  Πώς να ελέγξετε και να δοκιμάσετε μια κάρτα βίντεο σε φορητό υπολογιστή
Πώς να ελέγξετε και να δοκιμάσετε μια κάρτα βίντεο σε φορητό υπολογιστή  Γιατί ο φορητός υπολογιστής δεν συνδέεται με Wi-Fi
Γιατί ο φορητός υπολογιστής δεν συνδέεται με Wi-Fi 

